<Convert To Editable poly를 이용해 박스(Box)를 편집해서 간단하게 책장으로 만들기>
*Create* Inset / Conncet / Extrude 사용
1. 박스 그리기
Front View [단축키 F]에서 박스를 그려준다. 책장 사이즈는 인터넷 쇼핑몰 사이트에서 참고해 만들어보면 좋다.


Length 1,200mm, Width 2,000mm, Height 280mm의 박스를 만들어 주었다.
2. Convert To Editable Poly : 박스를 편집 가능한 상태로 변경하기
마우스 우클릭 해서 제일 아래 있는 Convert To → Convert To Editable Poly를 눌러준다.


Convert To Editable Poly 전/후 Modify 창의 비교이다. Convert To Editable Poly를 해주면 박스가 오른쪽처럼 편집 가능한 상태로 바뀐다.
3. Inset으로 면 추가하기 : 면에 또 다른 면을 추가하기.
아래 책장 사진에 보이는 책장의 테두리에 면을 추가하기 위해 Inset을 사용한다.


Selection→Polygon [단축키 4]를 눌러 앞면을 잡아준다.

마우스 우클릭→Inset 글자 옆에 있는 네모박스 클릭

Connect 글자 옆에 있는 네모박스를 눌러주면 위의 창이 뜬다. Inset의 옵션은 Group/By Polygon 두 가지 이다.

아래 칸에 Inset할 양을 숫자로 입력할 수 있다. 15를 입력하고 Inset 한다.
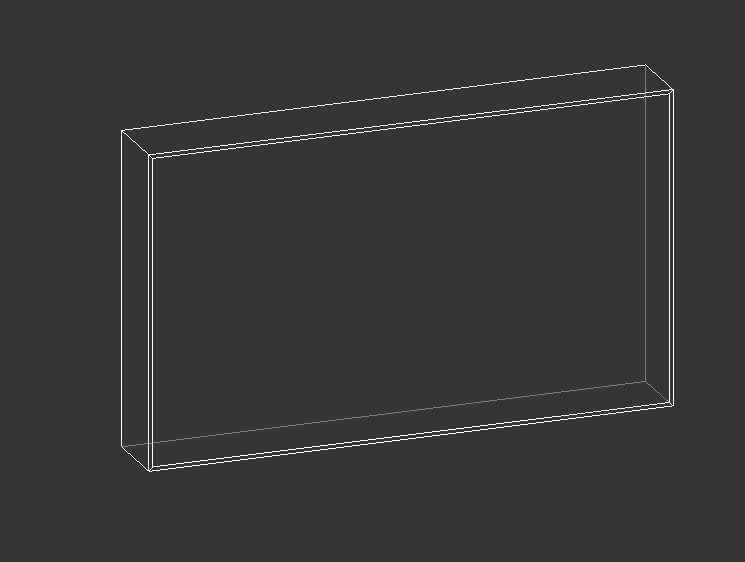
Inset 결과 테두리 쪽으로 얇은 4개의 면이 생긴것이 보인다.
4. Connect Edge로 책장의 칸 나누기 (라인추가)
Selection→Edge [단축키 2] 를 눌러 라인을 잡을 수 있게 바꿔준 뒤 세로선을 모두 잡아준다.


마우스 우클릭→Connect 글자 옆에 있는 네모박스 클릭

Connect 글자 옆에 있는 네모박스를 눌러주면 위의 창이 뜬다. 맨 위 칸에 Connect Edges의 숫자를 올려서 선을 추가할 수 있다. 체크 표시로 적용한다. 가로선 적용 후 동일한 방법으로 세로선을 잡아 원하는 칸막이의 수 만큼 선을 추가한다.
5. 선 추가 후 Inset 하기

4.의 방법으로 선을 추가한 후 각각의 사각형을 Ctrl 누른채 하나씩 클릭해서 Inset By Polygon으로 15만큼 Inset한다.

이렇게 Inset을 처음 전면에 한 번 해주고 Connect후 내부면을 따로 해줘야 같은 갯수의 면이 생긴다.
6. Extrude로 책장 내부 밀어넣기.
Selection→Polygon [단축키 4]를 누르고 Ctrl+칸 하나씩 클릭 후 마우스 우클릭→Extrude 글자 옆 네모박스 클릭
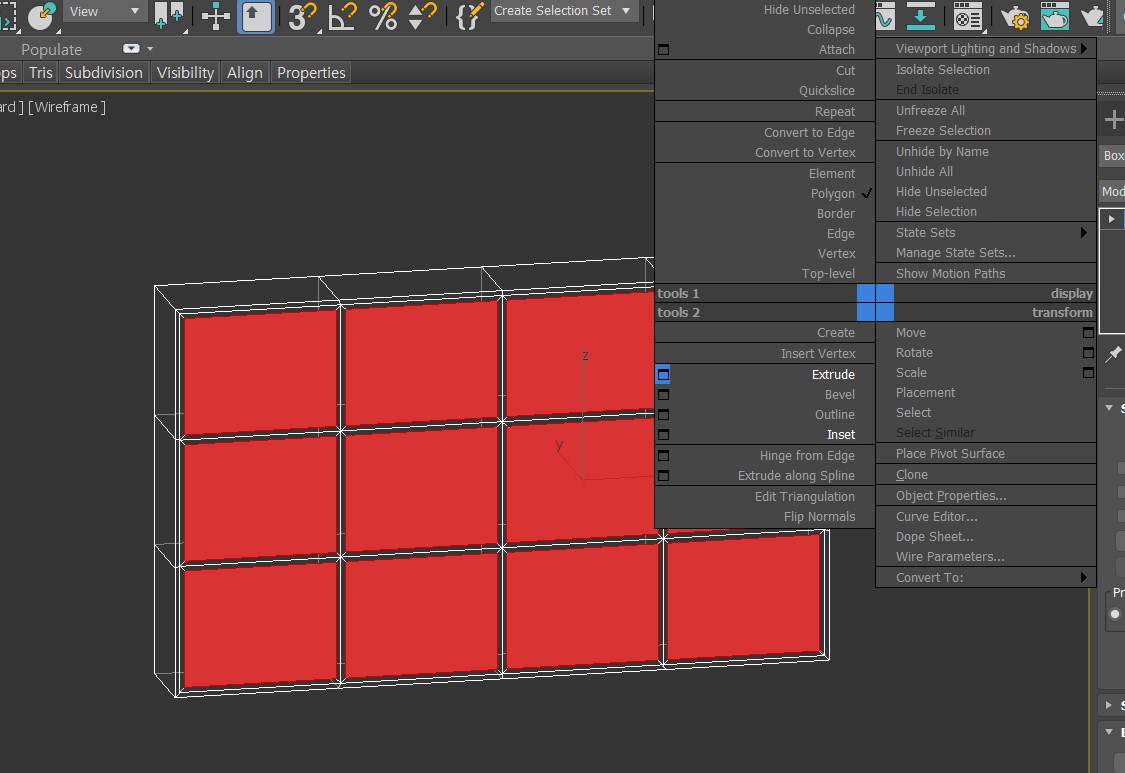

숫자가 있는 칸에 밀어 넣고 싶은 만큼의 수를 적어준다. 뒷판을 10mm정도 남긴다고 가정하고 책장의 Height 280mm에서 10을 뺀 숫자를 마이너스 값으로 입력한다.
(*Extrude를 +로 주면 앞으로 튀어나오고 -로 주면 책장 안쪽으로 밀려들어간다. 마우스 커서를 숫자 앞 화살표에 클릭한 채 위/아래로 움직여보면 튀어나오고 밀려들어가는 모양을 확인할 수 있다.)
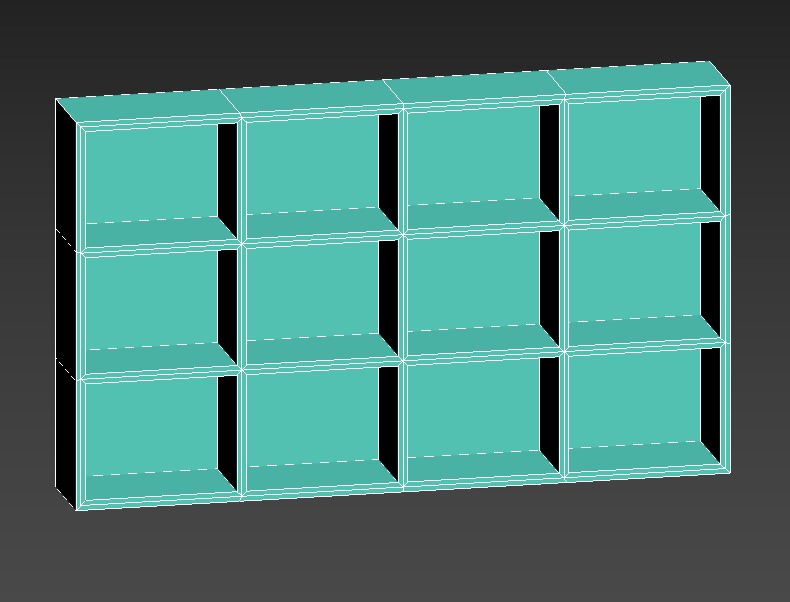
간단하게 완성한 책장의 모습이다.
'3D맥스 (3Ds MAX) 기초 배우기' 카테고리의 다른 글
| 3D 맥스 (3Ds Max) 기초 1. 객체의 이동, 복사, 회전, 기본 조작 방법 (3) | 2022.06.06 |
|---|
